Este es un tutorial sencillo para editar muchas fotos al mismo tiempo. A todos nos ha pasado que cuando tenemos que editar muchas fotos, tenemos que ir una por una, y perdemos mucho tiempo y nos cansamos. Pues he descubierto que hay un método muy fácil en Photoshop para editar todas las fotos que queremos editar de un golpe. Aquí os dejo un pequeño tutorial (intentarlo porque es muy fácil y sobre todo, muy rápido!):
1.Antes de nada, metemos en una carpeta todas las fotos que vamos a editar.
2.Por otra parte, abrimos photosop.
3.Clicamos en “Abrir” y elegimos una foto de las que tenemos que editar.
4.Vamos a “Ventana” y le damos a “Acciones”. Se nos abrirá una ventana a la derecha.
5.Ahí le damos a un icono con forma de carpeta, nos abrirá “Grupo nuevo”. Escribimos “Galería” y damos a aceptar.
6.Después clicamos al icono que está al lado del que hemos abierto anteriormente, nos abrirá un cuadro: “Acción nueva”. Aquí escribiremos “Imágenes” y daremos a ok.
7.Ahora dejamos a un lado lo anterior (volveremos en la acción 9) y empezamos editando la foto. Vamos a “Imagen”, “Tamaño de imagen”. Se nos abre un cuadro. Si están marcados, dejamos sin marcar “Cambiar escala de estilos” y “Restringir proporciones”. Ahora ponemos altura=32, anchura=32 (esto es, 32x32). Damos “Ok”.
8.Ahora clicamos “Archivo”, “Guardar Como” y lo guardamos en el formato .BMP. Cuando abra la ventana, lo guardamos en “Windows”, “24 bits”. Así lo guardará en 3,05 KB y con muy buena calidad (no hace falta indexarlo). Lo guardamos en la carpeta que tenemos todas las fotos.
9.Ahora vamos a la ventana derecha que se nos abrió cuando clicamos “Acciones” (en el paso 3). Ahí pulsaremos el icono “stop”, que está al lado del de "grabar".
10. Ahora vamos a “Archivo”, “Automatizar”, “Lote”. Nos va a aparecer una ventana. Aquí dejaremos las cosas como sigue: Conjunto= “galería” ; Acción= “imágenes” ; Orígen= “carpeta”. Destino= “guardar cerrar”. Todo los demás cuadros los dejamos sin marcar (si es que están marcados). Damos en “Elegir”, y buscamos la carpeta donde están todas las fotos que queremos editar. Pulsamos “ok”
11. Photoshop editará y guardará todas las fotos que estén dentro de la carpeta tal y como hemos editado la primera foto.
De este modo se ahorran el ir editando las fotos una por una. Por ejemplo, si tienen que editar 200 fotos, las editará de un golpe. Si tienen cualquier pregunta no duden en hacerla.
Gracias,
1.Antes de nada, metemos en una carpeta todas las fotos que vamos a editar.
2.Por otra parte, abrimos photosop.
3.Clicamos en “Abrir” y elegimos una foto de las que tenemos que editar.
4.Vamos a “Ventana” y le damos a “Acciones”. Se nos abrirá una ventana a la derecha.
5.Ahí le damos a un icono con forma de carpeta, nos abrirá “Grupo nuevo”. Escribimos “Galería” y damos a aceptar.
6.Después clicamos al icono que está al lado del que hemos abierto anteriormente, nos abrirá un cuadro: “Acción nueva”. Aquí escribiremos “Imágenes” y daremos a ok.
7.Ahora dejamos a un lado lo anterior (volveremos en la acción 9) y empezamos editando la foto. Vamos a “Imagen”, “Tamaño de imagen”. Se nos abre un cuadro. Si están marcados, dejamos sin marcar “Cambiar escala de estilos” y “Restringir proporciones”. Ahora ponemos altura=32, anchura=32 (esto es, 32x32). Damos “Ok”.
8.Ahora clicamos “Archivo”, “Guardar Como” y lo guardamos en el formato .BMP. Cuando abra la ventana, lo guardamos en “Windows”, “24 bits”. Así lo guardará en 3,05 KB y con muy buena calidad (no hace falta indexarlo). Lo guardamos en la carpeta que tenemos todas las fotos.
9.Ahora vamos a la ventana derecha que se nos abrió cuando clicamos “Acciones” (en el paso 3). Ahí pulsaremos el icono “stop”, que está al lado del de "grabar".
10. Ahora vamos a “Archivo”, “Automatizar”, “Lote”. Nos va a aparecer una ventana. Aquí dejaremos las cosas como sigue: Conjunto= “galería” ; Acción= “imágenes” ; Orígen= “carpeta”. Destino= “guardar cerrar”. Todo los demás cuadros los dejamos sin marcar (si es que están marcados). Damos en “Elegir”, y buscamos la carpeta donde están todas las fotos que queremos editar. Pulsamos “ok”
11. Photoshop editará y guardará todas las fotos que estén dentro de la carpeta tal y como hemos editado la primera foto.
De este modo se ahorran el ir editando las fotos una por una. Por ejemplo, si tienen que editar 200 fotos, las editará de un golpe. Si tienen cualquier pregunta no duden en hacerla.
Gracias,


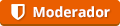
![[Imagen: tienda_camiseta2016_290x180.jpg]](https://clubaindependiente.com/estatico/img/banners/tienda_camiseta2016_290x180.jpg)

