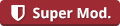Hola, he encontrado una copia del tutorial, pero la verdad no se si todavía sigue siendo valido.
Aquí os lo dejo tal cual:
Aseguraros de tener la imagen (ISO) descargada en la Deck, descomprimirla (botón derecho, extract) y dejarla en un lugar localizable fácilmente. Por ejemplo,
home/deck/documents. Yo estoy usando una ISO que contiene PCFutbol + Extension 1 y en mi caso la descomprimí en
home/deck/documents/PCF
Paso 1: Entrar en modo escritorio.
Supongo que estáis familiarizados con la Deck, pero en cualquier caso pulsando el menu de Steam, podemos acceder a la interfaz de escritorio:
No puedes ver enlaces como invitado.
Regístrate o
conectate para verlo.
Paso 2: Instalar `PlayOnLinux 4`
Entrar en la Store "Software Center" de aplicaciones de la deck e instalar la aplicación llamada `
PlayOnLinux 4`. Esta aplicación es un Wrapper de Wine, el software de virtualizacion Windows mas famoso para Linux.
No puedes ver enlaces como invitado.
Regístrate o
conectate para verlo.
Paso 3: Crear imagen virtual para PCF
Una vez instalada la app, la buscamos y la abrimos.
No puedes ver enlaces como invitado.
Regístrate o
conectate para verlo.
En mi caso ya tengo PCF6 instalado, por eso ya veréis que hay contenido. En vuestro caso estará vacía. Primero pulsamos en '
Configure'
No puedes ver enlaces como invitado.
Regístrate o
conectate para verlo.
En la nueva ventana, pulsamos en `
New` y seguis los pasos tal como lo los voy indicando aqui (el nombre podeis poner lo que querais)
No puedes ver enlaces como invitado.
Regístrate o
conectate para verlo.
No puedes ver enlaces como invitado.
Regístrate o
conectate para verlo.
No puedes ver enlaces como invitado.
Regístrate o
conectate para verlo.
No puedes ver enlaces como invitado.
Regístrate o
conectate para verlo.
Paso 4: Instalar PC Futbol
Una vez creada la unidad virtual, la seleccionamos y pulsamos en
Control Panel
No puedes ver enlaces como invitado.
Regístrate o
conectate para verlo.
Una vez dentro hacemos doble click en
Add/Remove Programs
No puedes ver enlaces como invitado.
Regístrate o
conectate para verlo.
Pulsamos
Install
No puedes ver enlaces como invitado.
Regístrate o
conectate para verlo.
Ahora nos solicita que elijamos un instalador. Buscamos y seleccionamos el instalador de PCFutbol de la imagen que habiamos descomprimido al principio. Seleccionamos
Instalar.exe
No puedes ver enlaces como invitado.
Regístrate o
conectate para verlo.
Nos saldrá la típica ventana de instalación de PCF. Yo en mi caso seleccione instalación completa con todos los componentes.
No puedes ver enlaces como invitado.
Regístrate o
conectate para verlo.
Veremos esta pantalla si todo va bien.
No puedes ver enlaces como invitado.
Regístrate o
conectate para verlo.
Paso 5: Configurar Unidad virtual para PCF.
Para que PCF funcione, hay que realizar una serie de cambios en la configuración de Wine. Para ello, vamos a la pestaña
Wine
No puedes ver enlaces como invitado.
Regístrate o
conectate para verlo.
Una vez dentro, vamos a la sección Graphics y marcamos la casilla
Emulate virtual desktop, tal como se muestra:
No puedes ver enlaces como invitado.
Regístrate o
conectate para verlo.
Pulsar
Apply y cerrar la ventana. Volver a abrirla y comprobar que los cambios se han guardado correctamente.
El siguiente paso es emular el disco ya que en mi caso no estoy usando el NoCD. En la misma sección que el anterior paso (
Configure Wine) vamos a la pestaña
Drives y configuramos Z: como se indica a continuación. Primero seleccionáis la unidad
Z: y marcáis
Show advanced. En el desplegable
Type elegís
CD-ROM. Pulsamos
Browse y elegimos la carpeta de nuestra ISO descomprimida, en mi caso
home/deck/Documents/PCF.
No puedes ver enlaces como invitado.
Regístrate o
conectate para verlo.
No puedes ver enlaces como invitado.
Regístrate o
conectate para verlo.
No puedes ver enlaces como invitado.
Regístrate o
conectate para verlo.
No puedes ver enlaces como invitado.
Regístrate o
conectate para verlo.
Finalmente pulsamos
Apply. Recomiendo salir y volver a entrar para ver que tanto los cambios en
Drives como en
Graphics que hemos hecho están correctamente guardados.
No puedes ver enlaces como invitado.
Regístrate o
conectate para verlo.
Paso 6: Crear acceso directo
Por ultimo vamos a crear un acceso directo para el juego. En la pestana
General, pulsamos en
Make a new shortcut from this virtual drive.
No puedes ver enlaces como invitado.
Regístrate o
conectate para verlo.
Automáticamente, el software nos va a mostrar los ejecutables disponibles dentro de nuestra unidad virtual. Escogemos `
PCF6.exe`
No puedes ver enlaces como invitado.
Regístrate o
conectate para verlo.
Ahora veremos que tenemos una nueva entrada en el menu. También veremos un nuevo icono en el escritorio. Podemos probar a ejecutar el juego o bien usando el acceso en el escritorio o desde la aplicación pulsando
Run.
No puedes ver enlaces como invitado.
Regístrate o
conectate para verlo.
Si todo va bien, PCF6 debería ejecutarse en una ventana algo reducida. Vamos a arreglarlo en el siguiente paso.
No puedes ver enlaces como invitado.
Regístrate o
conectate para verlo.
Paso 7: Añadir PCFutbol al modo Juego
Aunque el juego en este momento es funcional, la experiencia no es todo lo "Deck" que se esperaría, por lo que vamos a añadir el juego al modo Game. Para ello, podemos cerrar ya la ventana del programa PlayOnLinux y en el escritorio, hacemos clic derecho en el acceso directo del PCF y seleccionamos
Add to Steam.
No puedes ver enlaces como invitado.
Regístrate o
conectate para verlo.
En este momento, estamos listos para volver al modo Game usando el icono correspondiente:
No puedes ver enlaces como invitado.
Regístrate o
conectate para verlo.
Paso 8: Configurar mapa de controles.
Ya en la interfaz de la Deck, veremos que tenemos un nuevo juego en la sección
NON-STEAM.
No puedes ver enlaces como invitado.
Regístrate o
conectate para verlo.
Antes de arrancar, os recomiendo configurar los controles para una experiencia optima. Para ello seleccionamos el icono de los controles y seleccionamos el mapping
Web Browser. Si tenéis la Deck en otro idioma, sera algo como Navegador Web. Ese modo os permite usar el track pad derecho a modo de raton e invocar el teclado, por ejemplo, cuando tengáis que poner el nombre del manager usando la combinación de teclas
Steam+X. En este punto podéis jugar con los controles para también tener pantalla táctil, que funciona estupendamente.
No puedes ver enlaces como invitado.
Regístrate o
conectate para verlo.
No puedes ver enlaces como invitado.
Regístrate o
conectate para verlo.
Paso 9: A jugar!
Y ahora ya esta todo listo, toca arrancar el juego y disfrutarlo en todo su esplendor.
No puedes ver enlaces como invitado.
Regístrate o
conectate para verlo.
Paso 10: (Opcional) Personalizar iconos
Si queréis personalizar los iconos, tenéis que acceder a Steam desde el modo Escritorio de la Deck y ahi podréis cambiar el icono básico y el fondo del luego. También hay una manera de cambiar el propio cover de la deck, pero la verdad no he tenido tiempo de verlo.
No puedes ver enlaces como invitado.
Regístrate o
conectate para verlo.